Accommodations Toolkit
Magnification: States’ Accessibility Policies, 2023
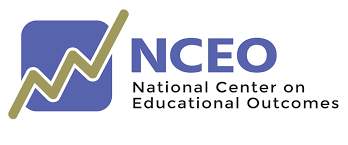
This summary of states’ accessibility policies for magnification is part of the Accommodations Toolkit published by the National Center on Educational Outcomes (NCEO).[1] The toolkit also contains a summary of the research literature on magnification.
Accessibility policies often have several tiers of accessibility features: universal features, designated features, and accommodations.[2] Figure 1 summarizes how states included magnification in their accessibility policies for students with disabilities in 2023. Figure 2 summarizes how states included magnification in their accessibility policies for English learners in 2023. Table 1 shows how magnification was included in the policies, while Table 2 contains additional details and specifications.
Figure 1. States’ Accessibility Policies for Students with Disabilities for Magnification, 2023
Reading/ELA/Writing
- Universal Features (U): 39 States
- Designated Features (D): 24 States
- Accommodations (A): 13 States
Math
- Universal Features (U): 39 States
- Designated Features (D): 24 States
- Accommodations (A): 13 States
Science
- Universal Features (U): 39 States
- Designated Features (D): 19 States
- Accommodations (A): 14 States
Figure 2. States’ Accessibility Policies for English Learners for Magnification, 2023
Reading/ELA/Writing
- Universal Features (U): 39 States
- Designated Features (D): 24 States
- Accommodations (A): 0 States
Math
- Universal Features (U): 39 States
- Designated Features (D): 24 States
- Accommodations (A): 0 States
Science
- Universal Features (U): 39 States
- Designated Features (D): 19 States
- Accommodations (A): 0 States
Table 1. Accommodations Policies for Magnification by State, 2023
State | Reading/ELA/Writing | Math | Science | Notes (See Table 2) | ||||||
|---|---|---|---|---|---|---|---|---|---|---|
U | D | A | U | D | A | U | D | A | ||
Alabama | SD | SD | SD | N | ||||||
Alaska | X | X | X | N | ||||||
Arizona | X | SD | X | SD | X | SD | N | |||
Arkansas | X | X | X | X | X | X | N | |||
California | X | X | X | X | X | X | N | |||
Colorado | X | SD | X | SD | X | SD | N | |||
Connecticut | X | X | X | X | X | X | N | |||
Delaware | X | X | X | X | X | N | ||||
District of Columbia | X | X | X | N | ||||||
Florida | SD | SD | SD | N | ||||||
Georgia | X | SD | X | SD | X | SD | N | |||
Hawaii | X | X | X | X | X | N | ||||
Idaho | X | X | X | X | X | X | N | |||
Illinois | X | X | X | N | ||||||
Indiana | X | X | X | X | X | X | N | |||
Iowa | X | X | X | X | X | X | N | |||
Kansas | X | X | X | X | X | X | N | |||
Kentucky | X | X | X | N | ||||||
Louisiana | X | X | X | N | ||||||
Maine | X | X | X | X | X | N | ||||
Maryland | X | X | X | N | ||||||
Massachusetts | X | X | X | N | ||||||
Michigan | X | X | X | X | X | X | N | |||
Minnesota | X | X | X | N | ||||||
Mississippi | ||||||||||
Missouri | X | SD | X | SD | X | SD | N | |||
Montana | X | X | X | N | ||||||
Nebraska | X | SD | X | SD | X | SD | N | |||
Nevada | X | X | X | X | N | |||||
New Hampshire | X | X | X | X | X | X | N | |||
New Jersey | X | X | X | N | ||||||
New Mexico | X | X | X | N | ||||||
New York | SD | SD | SD | |||||||
North Carolina | SD | SD | SD | N | ||||||
North Dakota | X | X | X | X | X | X | N | |||
Ohio | X | X | X | X | X | X | N | |||
Oklahoma | SD | SD | SD | N | ||||||
Oregon | X | X | X | X | X | X | N | |||
Pennsylvania | SD | SD | SD | N | ||||||
Rhode Island | X | X | X | SD | N | |||||
South Carolina | X | X | X | N | ||||||
South Dakota | X | X | X | X | X | X | N | |||
Tennessee | X | X | X | N | ||||||
Texas | X | X | X | N | ||||||
Utah | X | X | X | N | ||||||
Vermont | X | X | X | X | X | X | N | |||
Virginia | SD | SD | SD | N | ||||||
Washington | X | X | X | X | X | X | N | |||
West Virginia | X | SD | X | SD | X | SD | N | |||
Wisconsin | X | X | X | X | X | X | N | |||
Wyoming | X | X | X | N | ||||||
Total (Students with Disabilities) | 39 | 24 | 13 | 39 | 24 | 13 | 39 | 19 | 14 | |
Total (English Learners) | 39 | 24 | 0 | 39 | 24 | 0 | 39 | 19 | 0 | |
Table 2. Details and Specifications: States’ Magnification Accessibility Policies
State | Details/Specifications |
|---|---|
Alabama | Accommodation: Magnification/Enlargement Tool or Device |
Alaska | Universal Feature (ELA, Math): Magnification: Magnify up to 3x the text or images on student screen for better viewing. Universal Feature (Science): Magnification: Magnify text or images up to 2x for better viewing. Can enlarge the entire screen, including all text, images, and objects. |
Arizona | Universal Test Administration Condition (Universal Feature): Using devices that allow the student to see the test: glasses, contacts, magnification, CCTV, dome magnifier, large monitors, enlarged keyboards, and special lighting. Universal Feature: Magnifier: Allows the student to make part of the screen larger. When in use, the magnifier can be moved around the screen as needed. Zoom In/Zoom Out: Enlarge the font and images in the test up to 200%. Undo zoom in and return the font and images in the test to original size.
Accommodation: Computer-Based Testing (CBT)—The Zoom feature in TestNav will increase the size of the entire screen for a student’s CBT test. Magnification can be set in PearsonAccessnext (PAN) up to 200%. Within the test environment, the student can use the buttons Ctrl and + to increase the Zoom up to 500%, if needed. If the Zoom feature does not meet a student’s needs, a large print paper test booklet may be requested. A large print paper test booklet requires Adult Transcription: An adult must transfer the student’s responses exactly as written into the TestNav system within the appropriate test window. The student’s Writing response must be entered in TestNav by the end of the Writing test window. All other test units must be entered in TestNav by the end of the CBT test window. |
Arkansas | Universal Feature (Computer-based Testing)/Designated Feature (Paper-based Testing): Magnification/Magnifier:
Recommended Usage: Examinees with visual impairments Arkansas Policy: If external magnification device is needed, requires completion and approval of the ADE: DESE Special Accommodations Request Form. Notes: When using browser zoom, examinees may need to scroll to view all text and graphics. A larger screen will provide more visual real estate for enlarged text. Examinees should be seated so other examinees in test room cannot see the enlarged text or screen. |
California | Universal Feature: Zoom (in/out): The default font size for all tests is 14 point. A student can make text and graphics larger by selecting the [Zoom In] button; and return to the default or select a smaller font size by selecting the [Zoom Out] button. Designated Feature: Magnification: A student can adjust the size of specific areas of the screen (e.g., text, formulas, tables, graphics, navigation buttons, and the mouse pointer) with an assistive technology device or software. Magnification allows the student to increase the size of screen elements and change the color contrast, including the size and color of the mouse pointer, to a level not provided for by one or more of the zoom universal tool, color contrast designated support, or mouse pointer designated support. |
Colorado | Accessibility Features Pre-assigned (Designated Feature): Zoom: A zoomed-in (magnified view) screen is available for students who use similar tools to access content during instruction and classroom assessment. For online testing, zoom settings allow the student to select the magnification level of the on-screen content. There are five preset zoom setting options from which a student may select magnification that best meets their needs. When the zoom setting is pre-assigned in PAnext through the SR/PNP, the on-screen content is automatically adjusted. Students should have the opportunity to practice with the zoom feature on the app-based student practice resources prior to testing. The student can adjust zoom settings through the User Menu in TestNav. Accommodation: Low-vision devices: Students can enlarge the on-screen text and images using “ctrl +” on the keyboard for PCs and Chromebooks, and “command +” on the keyboard for Macs. Students can return to standard size by using “ctrl –” keys for PCs and Chromebooks, and “command –” on Macs. Additionally, the zoom tool is available through the TestNav User Menu. On touch screen devices, students can enlarge and reduce using pinch-to-zoom. Students may need to scroll left-right or up-down to view all content when the content is enlarged. Larger monitors allow for increased text and image size with less scrolling. Students should have the opportunity to practice with the zoom functionalities on the CPRs prior to testing |
Connecticut | Universal Feature: Zoom: A universal tool for making text or other graphics in a window or frame appear larger on the screen. The default font size for all tests is 14 pt. The student can make text and graphics larger by clicking the Zoom-In button. The student can click the Zoom-Out button to return to the default or smaller print size. As a universal tool, the student’s use of the Zoom-In and Zoom-Out buttons will only change the size of the text and the graphics on the current screen. When the student clicks any navigational button (Back, Next) or utilizes the question drop-down list to navigate to another item, the print size will return to the default value. To increase the default print size of the entire test (from Level 2 to Level 3 print size), the print size must be set as an Embedded Designated Support for the student in TIDE, or set by the Test Administrator (TA) prior to the start of the test. The use of this Embedded Designated Support may result in the student needing additional overall time to complete the assessment. Please note that the Streamline Mode Embedded Designated Support, Streamline Mode, must be set to “ON” for a student to access the following print-size levels—this allows the test content to be displayed vertically.
Designated Feature: Magnification: The size of specific areas of the screen (e.g., text, formulas, tables, graphics, and navigation buttons) may be adjusted by the student with an assistive technology device. Magnification allows the size to be increased to a level not provided for by the Zoom universal tool. Students used to viewing enlarged text, graphics, or navigation buttons may need magnification to comfortably view content. This support may also meet the needs of students with visual impairments and other print disabilities. The use of this designated support may result in the student needing additional overall time to complete the assessment. |
Delaware | Universal Feature: Magnifier: Students can select “Enable Magnifier” to open a square tool that magnifies text when dragged over it. Students can see a closer image of part of an item. Zoom: A tool for making text or other graphics in a window or frame appear larger on the screen. The default font size for all tests is 12 for most tests, 14 for grade 3 and 4. The student can make text and graphics larger by clicking the Zoom in button. The student can click the Zoom Out button to return to the default or smaller print size. When using the zoom feature, the student only changes the size of text and graphics on the current screen. To increase the default print size of the entire test the print size must be set for the student in the (TIDE) or set by the test administrator prior to the start of the test. The use of this universal tool may result in the student needing additional overall time to complete the assessment. Science and Social Studies—Zoom works on devices that allow zoom keyboard shortcuts. Users can zoom in and out on the screen. Designated Feature (ELA, Math): Magnification: The size of specific areas of the screen (e.g., text, formulas, tables, graphics, navigation buttons, and mouse pointer) may be adjusted by the student with an assistive technology device or software. Magnification allows increasing the size and changing of the color contrast, including the size and color of the mouse pointer, to a level not provided for by the zoom universal tool, color contrast designated support, or mouse pointer designated support. |
District of Columbia | Accessibility Feature (Universal Feature): Magnification Percentage: Before Testing: Student's test will have an initial magnification zoom level set in TestNav based on their SR/PNP. TestNav will apply the specified magnification level without any other intervention by the student or test administrator. During Testing: Browser/Device Magnification: The student can use keyboard shortcuts (e.g., Ctrl+) for PCs or pinch/zoom for tablets to magnify what’s displayed on the screen (while preserving clarity, contrast, and color). Magnifier: The student can also select “Enable Magnifier” in the user drop-down menu. The student enlarges text and graphics on-screen via a magnification square (200%). The student may disable this feature by selecting, “Disable Magnifier” in the user drop-down menu. |
Florida | Accommodation: Students may use magnification devices (e.g., CCTV/video magnifiers, reading loupes, handheld magnifiers). Devices must be used without accessing image-upload features (e.g., devices with a memory card must have the memory card removed during testing). In the Secure Browser, all students can change the size of the text. This feature provides five options: No Zoom, Zoom 1 (1.5×), Zoom 2 (1.75×), Zoom 3 (2.5×), and Zoom 4 (3×). The No Zoom font size is determined by the default font size set for the student’s device within the operating system. |
Georgia | Universal Feature: Magnifier: The student can enlarge the size of text and graphics on a given screen, as needed. The student may enlarge test content by 1.5x or 2x. Accommodation: Low vision devices: handheld (electronic or non-electronic) or video magnifiers; includes computer magnification (e.g., CCTV, other magnifying equipment) |
Hawaii | Universal Feature: Zoom: A tool for making text or other graphics in a window or frame appear larger on the screen. The default font size for all tests is 14 pt. The student can make text and graphics larger by clicking the Zoom In button. The student can click the Zoom Out button to return to the default or smaller print size. When using the zoom feature, the student only changes the size of text and graphics on the current screen. To increase the default print size of the entire test (from 1.5X to 3.0X default size), the print size must be set for the student in the Test Information Distribution Engine (TIDE) or set by the test administrator prior to the start of the test. Designated Feature: Magnification: The size of specific areas of the screen (e.g., text, formulas, tables, graphics, navigation buttons, and mouse pointer) may be adjusted by the student with an assistive technology device or software. Magnification allows increasing the size and changing of the color contrast, including the size and color of the mouse pointer, to a level not provided for by the Zoom Universal Tool, Color contrast Designated Support, and/or Mouse Pointer Designated Support. Students used to viewing enlarged text or graphics, or navigation buttons may need magnification to comfortably view content. This support also may meet the needs of students with visual impairments and other print disabilities. The use of this designated support may result in the student needing additional overall time to complete the assessment. |
Idaho | Universal Feature: Zoom: A tool for making text or other graphics in a window or frame appear larger on the screen. The default font size for all tests is 14 pt. The student can make text and graphics larger by clicking the Zoom In button. The student can click the Zoom Out button to return to the default or smaller print size. When using the zoom feature, the student only changes the size of text and graphics on the current screen. To increase the default print size of the entire test, the print size must be set for the student in the test registration tool or set by the test administrator prior to the start of the test. This is the only feature that test administrators can set. The use of this universal tool may result in the student needing additional overall time to complete the assessment. Designated Feature: Magnification: The size of specific areas of the screen (e.g., text, formulas, tables, graphics, navigation buttons, and mouse pointer) may be adjusted by the student with an assistive technology device or software. Magnification allows increasing the size and changing of the color contrast, including the size and color of the mouse pointer, to a level not provided for by the zoom universal tool, color contrast designated support, and/or mouse pointer designated support. Students familiar with viewing enlarged text or graphics, or navigation buttons, with or without changes to color contrast, may need magnification to comfortably view content. This support also may meet the needs of students with visual impairments and other print disabilities. The use of this designated support may result in the student needing additional overall time to complete the assessment. |
Illinois | Accessibility Feature (Universal Feature): Computer-based testing Magnification/Enlargement Device: Browser/Device Magnification: The student can use keyboard shortcuts (e.g., Ctrl+) for PCs or pinch/zoom for tablets to magnify what’s displayed on the screen (while preserving clarity, contrast, and color). Magnifier: The student can also select “Enable Magnifier” in the user drop-down menu. The student enlarges text and graphics on-screen via a magnification square (200%). The student may disable this feature by selecting, “Disable Magnifier” in the user drop-down menu. Note: Magnifying beyond 300% may affect heading formatting and may cause text-wrapping, and therefore it is not recommended. Paper-based testing Magnification/Enlargement Device: Test Administrator provides student with magnification/enlargement device. The student uses external magnification or enlargement devices to increase the font or graphic size (e.g., projector, closed circuit television (CCTV), eye-glass mounted or handheld magnifiers, electronic magnification systems, etc.). |
Indiana | Universal Feature: Zoom: Makes text or other graphics in a window or frame appear larger on the screen. Designated Feature: Assistive technology to magnify/enlarge: The size of specific areas of the screen may be adjusted by the student with an assistive technology device or software not provided for by the zoom universal tool. |
Iowa | Universal Feature: Zoom: Students may zoom or enlarge content in the TestNav Application. Designated Feature: Magnification Device: The student adjusts the size of specific areas of the printed test document (e.g., text, formulas, tables, and graphics) with an assistive technology device such as a closed-circuit television (CCTV). Magnification allows increasing the size to a level not provided for by the zoom universal feature. Students with visual impairments may need to increase the size of test content beyond a zoom universal feature. |
Kansas | Universal Feature: Whole screen magnification Designated Feature: Magnification (2x, 3x, 4x, 5x) |
Kentucky | Universal Feature: Magnifier Zoom |
Louisiana | Features for All (Universal Feature): Magnification/Variable Zoom:
|
Maine | Universal Tools for All Students (Universal Feature) (ELA, Math): Accessibility: Accessibility options of Color Scheme / Font Size / Zoom enlargement (ADAM Accessibility Tools see page 7). Universal Feature (Science): Zoom: The student can enlarge the size of text and graphics on a given screen. This feature allows students to view material in magnified form on an as-needed basis. The student may enlarge assessment content at least fourfold. The system allows magnifying features to work in conjunction with other accessibility features and accommodations provided. Designated Feature (ELA, Math): Alternate Aids/Supports: The test may be presented through their regular communication system to a student who uses alternative or assistive technology on a daily basis. The test may be presented using visual aids such as visual magnification devices, reduction of visual print by blocking or other techniques, acetate shields; or auditory devices such as special acoustics, amplification, noise buffers, whisper phones, or calming music. |
Maryland | Universal Feature: Magnification/Enlargement Device: Students who have a visual impairment must have an assessment of their learning and literacy medium to determine the most appropriate medium for them to use. This assessment will determine the optimal print size to provide access to print and electronic materials and maximize literacy learning. Some students will need access to print material for near and/or distance by enlarging the print through the use of a magnification device. These may include hand held magnifiers, desk top magnifiers, and electronic magnification devices. Text on a computer can be enlarged through computer system/browser access tools or tools built into a testing platform. For students for whom these tools do not provide enough magnification, they will need to use screen enlargement software. (See presentation accommodations: 3a – Assistive Technology). Before Testing: Browser/Device Magnification: Magnification options can be set in accessibility/display settings for the computer. During Testing: Magnifier: The student selects “Enable Magnifier” in the user drop-down menu. The student enlarges text and graphics on-screen via a magnification square/circle (200%). The student may disable this feature by selecting, “Disable Magnifier” in the user drop-down menu. Browser/Device Magnification: Magnification options can be set in accessibility/display settings for the computer. The student can use keyboard shortcuts (e.g. Ctrl + for PCs, Command + for Macs) or pinch/zoom for tablets to magnify what’s displayed on the screen (while preserving clarity, contrast, and color). Note: Magnifying beyond 300% may affect heading formatting and may cause text-wrapping, and therefore it is not recommended. |
Massachusetts | Universal Feature: Zoom in/out tool: Zoom in/out tool enlarges or reduces the entire screen when the student presses Ctrl + or Ctrl – Magnification tool/device or low-vision aid |
Michigan | Universal Feature: Magnifier: In online testing, students may use this embedded tool to enlarge all assessment content on the computer screen (one- or two-times magnification). This support may meet the needs of students with visual impairments and other print disabilities. Use of the magnifier tool is controlled by the student; the student must re-select it on each test question for which they would like to use it. Students must be comfortable navigating the screen once the magnification option is selected. The frequent use of this tool may result in the student needing additional overall time to complete the assessments. A more beneficial option for the student may be to enable the Continuous Magnification option. Another way to magnify the image for students is to use a larger computer screen. The test engine will adjust the image to fit the screen being used. If a student uses a larger screen in the classroom due to a visual or cognitive disability, and the team determines that the student should be assessed using this equipment, the image will adjust to the size of that screen when the test engine is loaded. Educators having difficultly selecting appropriate magnification or enlargement options for students should contact email the OEAA at mde-oeaa@michigan.gov. For paper/pencil testers, there is an Enlarged Print version of the assessment that can be ordered for them, and they may use any magnification devices they typically use for instruction. Refer to Enlarged Print under Accommodations (page 16). Continuous Magnification: This is similar to the standard Magnifier that is enabled by default for all students. However, this magnification option must be turned on for students in the online testing system. It magnifies the test questions and content by 200% and ensures that the student does not need to reselect the magnifier each time the student moves to a new question. Designated Feature: Use of visual aids (closed-circuit television, magnification devices): Some students may need additional supports for visual enhancements due to specific vision disorders. The supports allow students to properly see the assessment directions and questions. |
Minnesota | General Supports Available to All Students (Universal Feature): Classroom materials:
Student uses classroom materials while testing; these should be provided to students who have used them in instructional or other assessment settings. Examples of low-vision aids are magnifying glasses, electronic magnifiers, cardboard cut-outs, and colored overlays. Different monitor screen size and resolution: Student uses larger monitor screen size and different resolution for online assessments. |
Missouri | Universal Feature: Magnification: The INSIGHT student platformprovidesall studentsaccess to magnify the screen by one and a half or two times the standard view.All students taking the Paper Based or Large Print assessments may have access to a physical magnifying device. Accommodation: Magnification – Assistive Technology: Students who have low vision may attempt to use assistive technology software that magnifies the screen beyond the built-in capabilities of the embedded magnifier. Please Note: The INSIGHT student platform currently blocks the use of other software. Prior to the use of this accommodation, districts should make an effort to find an alternative solution such as using the built-in magnification, using a larger monitor or projecting the assessment on a screen or wall. Educators having difficulty selecting appropriate magnification or enlargement options should contact DESE Assessment. This tool must be chosen in the Portal under student accommodations prior to testing. |
Montana | Designated Feature (ELA, Math): Zoom: Setting the default text size or other graphics in a window or frame to appear larger on the screen. The default font size for all tests is 14 pt. To increase the default print size of the entire test, the print size must be set for the student in TIDE or set by the test administrator prior to the start of the test. The use of this tool may result in the student needing additional overall time to complete the assessment. Students can still have the ability to alter the print size on individual test pages, by utilizing the Zoom In and Zoom Out buttons as a universal tool. Students used to viewing enlarged text or graphics, or navigation buttons, with or without changes to color contrast, may need zoom to comfortably view content. This support also may meet the needs of students with visual impairments and other print disabilities. The use of this designated support may result in the student needing additional overall time to complete the assessment. Magnification: The size of specific areas of the screen (e.g., text, formulas, tables, graphics, navigation buttons, and mouse pointer) may be adjusted by the student with an assistive technology device or software. Magnification allows increasing the size and changing of the color contrast, including the size and color of the mouse pointer, to a level not provided for by the zoom universal tool, color contrast designated support, or mouse pointer designated support. Students used to viewing enlarged text or graphics, or navigation buttons, with or without changes to color contrast, may need magnification to comfortably view content. This support also may meet the needs of students with visual impairments and other print disabilities. The use of this designated support may result in the student needing additional overall time to complete the assessment. Designated Feature (Science): Zoom: Setting the default text size or other graphics in a window or frame to appear larger on the screen. The default font size for all tests is 14 pt. To increase the default print size of the entire test, the print size must be set for the student in TIDE or set by the test administrator prior to the start of the test. The use of this tool may result in the student needing additional overall time to complete the assessment. Students can still have the ability to alter the print size on individual test pages by utilizing the Zoom In and Zoom Out buttons as a universal tool. Students used to viewing enlarged text or graphics, or navigation buttons, with or without changes to color contrast, may need zoom to comfortably view content. This support also may meet the needs of students with visual impairments and other print disabilities. The use of this designated support may result in the student needing additional overall time to complete the assessment. Magnification: The size of specific areas of the screen (e.g., text, formulas, tables, graphics, navigation buttons, and mouse pointer) may be adjusted by the student with an assistive technology device or software. Magnification allows increasing the size and changing of the color contrast, including the size and color of the mouse pointer, to a level not provided for by the zoom universal tool, color contrast designated support, or mouse pointer designated support. Students used to viewing enlarged text or graphics, or navigation buttons, with or without changes to color contrast, may need magnification to comfortably view content. This support also may meet the needs of students with visual impairments and other print disabilities. The use of this designated support may result in the student needing additional overall time to complete the assessment. |
Nebraska | Universal Feature: Zoom (item-level) (Magnify): The student can enlarge the size of text and graphics on a given screen. This feature allows students to view material in magnified form on an as-needed basis. The student may enlarge test content at least fourfold. The system allows magnifying features to work in conjunction with other accessibility features and accommodations provided. Students who need to enlarge the screen to better view the material. Beneficial for students with visual impairments. Accommodation: Project Online Test: An online test is projected onto a large screen or wall. Student must use alternate supervised location that does not allow others to view test content. Students with visual impairments who may not be able to use zoom or magnifying devices to access the test but would still benefit from taking an online test. |
Nevada | Universal Feature (ELA, Math): Zoom: A tool for making text or other graphics in a window or frame appear larger on the screen. The default font size for all tests is 14 pt. The student can make text and graphics larger by clicking the Zoom In button. The student can click the Zoom Out button to return to the default or smaller print size. When using the zoom feature, the student only changes the size of text and graphics on the current screen. To increase the default print size of the entire test, the print size must be set for the student in the test registration tool or set by the test administrator prior to the start of the test. This is the only feature that test administrators can set. The use of this universal tool may result in the student needing additional overall time to complete the assessment. Designated Feature (ELA, Math): Magnification: The size of specific areas of the screen (e.g., text, formulas, tables, graphics, navigation buttons, and mouse pointer) may be adjusted by the student with an assistive technology device or software. Magnification allows increasing the size and changing of the color contrast, including the size and color of the mouse pointer, to a level not provided for by the zoom universal tool, color contrast designated support, and/or mouse pointer designated support. Students used to viewing enlarged text or graphics, or navigation buttons, with or without changes to color contrast, may need magnification to comfortably view content. This support also may meet the needs of students with visual impairments and other print disabilities. The use of this designated support may result in the student needing additional overall time to complete the assessment. |
New Hampshire | Universal Feature: Print Size/Zoom: A tool for making text or other graphics in a window or frame appear larger on the screen. The default font size for all tests is 14 pt. The student can make text and graphics larger by clicking the Zoom In button. The student can click the Zoom Out button to return to the default or smaller print size. When using the zoom feature, the student only changes the size of text and graphics on the current screen. To increase the default print size of the entire test, the print size must be set for the student in TIDE or set by the TA prior to the start of the test. Recommendations for Use: The use of this universal tool may result in the student needing additional overall time to complete the assessment. Note: To use 5x, 10x,15x, or 20x zoom, Streamlined Mode must be enabled. Designated Feature: Magnification: The size of specific areas of the screen (e.g., text, formulas, tables, graphics, navigation buttons, and mouse pointer) may be adjusted by the student with an assistive technology device or software. Magnification allows increasing the size and changing of the color contrast, including the size and color of the mouse pointer, to a level not provided for by the zoom universal tool, color contrast designated support, and/or mouse pointer designated support. Recommendations for Use: Students used to viewing enlarged text or graphics, or navigation buttons with or without changes to color contrast, may need magnification to comfortably view content. This support also may meet the needs of students with visual impairments and other print disabilities. The use of this designated support may result in the student needing additional overall time to complete the assessment. |
New Jersey | Accessibility Feature for All Students (Universal Feature): Magnification/Enlargement Device: During Testing:
Important Note: Magnifying beyond 300% may affect heading formatting and may cause text-wrapping, and therefore it is not recommended. |
New Mexico | Universal Feature: Computer-based testing Zoom View (Magnifier): Students can magnify the entire screen in four increments: 100%, 150%, 200%, and 300%. Paper-based testing Magnification/Enlargement Device: Before testing: Test Administrator provides the student with a magnification/enlargement device. During Testing: The student uses external magnification or enlargement devices to increase the font or graphic size (e.g., projector, CCTV, eye-glass mounted or hand-held magnifiers, electronic magnification systems, etc.). |
North Carolina | Accommodation: Magnification Device: Description: The Magnification Devices accommodation allows a student to use a magnification device during the test administration. A magnification device is a tool that dynamically magnifies text and images (e.g., magnifier, monocular, closed-circuit television [CCTV]). Any magnification device normally used during instruction may be used with any state-mandated test. Considerations and Instructions: If the student is using a personal magnification device, the test administrator may need to remind the student to bring the magnification device to the testing session. The CCTV magnifiers are used with paper tests to enlarge print and graphics. When using the CCTV magnifier, school staff must ensure the student’s CCTV is positioned in such a way that test questions and answers are not visible to others. The IEP team or Section 504 committee may wish to consider the use of the Scheduled Extended Time accommodation, the Multiple Testing Sessions accommodation, or both if the Magnification Devices accommodation is to be used. According to a publication by the Council for Exceptional Children: “Caution: Students who use magnification devices may tire more easily than other students. If this is the case for a particular student, it may be necessary to extend the time period or provide additional breaks.” Students with visual impairments may require additional time to complete the test. Students with low vision are often “1.5 to 2 times slower compared to sighted students” (Gompel, van Bon, & Schreuder, 2004). Collecting, storing, and processing test materials: The test administrator must follow the standard procedures for processing the test materials unless the Magnification Devices accommodation is used in conjunction with another accommodation that requires special storage and processing. Questions for the IEP Team or Section 504 Committee The IEP team or Section 504 committee may wish to address the following questions when determining whether the Magnification Devices accommodation is appropriate for the student: 1. Does the student routinely use a magnification device during classroom instruction and similar classroom tests? 2. Should the student also be provided the Scheduled Extended Time accommodation, the Multiple Testing Sessions accommodation, or both? |
North Dakota | Accessibility Feature (Universal Feature): Zoom (item level): The student can enlarge the size of text and graphics on a given screen. This feature allows students to view material in magnified form on an as-needed basis. The student may enlarge test content at least four-fold, and on some platforms more. The system allows magnifying features to work in conjunction with other accessibility features and accommodations provided. Designated Feature: Magnification device: The student adjusts the size of specific areas of the screen (e.g., text, formulas, tables, graphics) with an assistive technology device. Students with visual impairments may need to increase the size of text and other item features beyond the conventional “zoom” setting that is a universal feature. Zoom (test-level): The test platform is pre-set to an enlarged font size, prior to test administration. Students with visual impairments may need to increase the size of text and other item features beyond the conventional “zoom” functionality that is a universal feature on the test platform. Note that a larger computer screen may be required to accommodate this feature. |
Ohio | Universal Feature: Zoom: Students use the zoom in and zoom out buttons to increase and decrease the size of the text and graphics on the page. Maximum zoom is about 250 percent depending on the device. Designated Feature: External magnification or enlargement device: The student uses external magnification or enlargement devices to increase the font or graphic size (e.g., projector, closed-circuit television, eyeglass-mounted or hand-held magnifiers and electronic magnification systems). |
Oklahoma | Accommodation: Use of aids or assistive technology (AT) devices or supports (e.g., color overlays, magnifier, pencil grips, auditory amplification devices, noise buffers, wedge for positioning, and multiplication table/chart, hundreds chart). If you are marking this accommodation, please also include it under Supplementary aids on the IEP. The specific device or support should be specified in the IEP/504 Plan, be routinely used by the student, and not alter the construct being measured. |
Oregon | Universal Feature: Zoom: A tool for making text or other graphics in a window or frame appear larger on the screen. The default font size for all tests is 14 pt. The student can make text and graphics larger by clicking the Zoom In button. The student can click the Zoom Out button to return to the default or smaller print size. When using the zoom feature, the student only changes the size of text and graphics on the current screen. (Note: a student’s default font size can be updated for all items and stimuli on the test using the Print Size designated support [see Table 2.3 ELA & Math: Embedded Designated Supports]). Designated Feature: Magnification: DESCRIPTION: The size of specific areas of the screen (e.g., text, formulas, tables, graphics, and navigation buttons, and mouse pointer) may be adjusted by the student with an assistive technology device or software. (See Table 2.6 for a description of the Alternate Response Option accommodation). Magnification allows increasing the size and changing of the color contrast, including the size and color of the mouse pointer, to a level not provided for by the Zoom universal tool. RECOMMENDATIONS FOR USE: Students used to viewing enlarged text or graphics, or navigation buttons with or without changes to color contrast may need magnification to comfortably view content. This support also may meet the needs of students with visual impairments and other print disabilities. |
Pennsylvania | Accommodation: Magnification: For example, CCTV, handheld magnifier, test engine magnifier tool |
Rhode Island | Universal Feature (ELA, Math): Magnifier Tool: Magnifier tool enlarges part of the screen; Zoom tool enlarges or reduces entire screen by pressing Ctrl - or Ctrl +. Magnification Device: The student uses an external device such as a Smart Board, closed-circuit TV or hand-held magnification device to enlarge the computer display or paper test. Device cannot be connected to internet or be able to record images. Universal Feature (Science): Zoom or Magnifier Tool: Increase the font size displayed on the screen. Sizes are: 1x (default setting), 1.5x, 1.75x, 2.5x, 3x, 5x, 10x, 15x, 20x. NGSA TIDE: Magnification (select the magnification size) and Streamline Mode (settings from 5x to 20x). Accommodation (Science): Magnification Device: Student uses a device to magnify the assessment using one of these options:
|
South Carolina | Universal Feature: Low Vision Aids: A tool that the student can use to guide his or her eyes while reading text on the screen or test booklet or a tool that the student can use to increase the size of the graphics and text.
|
South Dakota | Tools Available to All Students (Universal Feature): Zoom: A tool for making text or other graphics in a window or frame appear larger on the screen. The default font size for all tests is 14 pt. The student can make text and graphics larger by clicking the Zoom In button. The student can click the Zoom Out button to return to the default or smaller print size. When using the zoom feature, the student only changes the size of text and graphics on the current screen. The student may increase from 1.5X, 1.75X, 2.5X, or 3.0X default size. The use of this tool may result in the student needing additional overall time to complete the assessment. To increase the default print size of the entire test, the print size must be set for the student in the Test Information and Distribution Engine (TIDE) or set by the test administrator prior to the start of the test. The student may still decrease the set size if needed. Designated Feature: Zoom (1.5X – 3X & 5X - 20X): To increase the default print size of the entire test (example, from 1.5X to 3.0X default size), the print size must be set for the student in the Test Information and Distribution Engine (TIDE) or set by the test administrator prior to the start of the test. It can also be set 5X, 10X, 15X, and 20X the size. Any zoom 5X or above require streamlined mode to be selected in TIDE. Students preferring enlarged text, graphics, and navigation buttons may need magnification to comfortably view content. This support also may meet the needs of students with visual impairments and other print disabilities. Magnification: The size of specific areas of the screen (e.g., text, formulas, tables, graphics, navigation buttons, and mouse pointer) may be adjusted by the student with an assistive technology device or software. Magnification allows increasing the size and changing of the color contrast, including the size and color of the mouse pointer, to a level not provided for by the zoom tool, color contrast designated support, and/or mouse pointer designated support. Students used to viewing enlarged text or graphics, or navigation buttons with or without changes to color contrast, may need magnification to comfortably view content. This support also may meet the needs of students with visual impairments and other print disabilities. The use of this designated support may result in the student needing additional overall time to complete the assessment. |
Tennessee | Accessibility Feature (Designated Feature): Magnification/Enlargement Device: Before testing: The test administrator provides the student with magnification/enlargement device. If computer-based testing, the test administrator should ensure it is preset. The student uses an external magnification or enlargement device to increase the font or graphic size (e.g., projector, CCTV, eye-glass, mounted or hand-held magnifier, electronic magnification system, etc.). The student should use the same type of magnification equipment during assessment as is used daily. |
Texas | Accessibility Feature (Universal Feature): Zoom feature: The zoom feature for online tests and magnifying devices for paper tests enlarge the test content. A student uses the zoom in or zoom out buttons in the online test to enlarge or reduce the size of the screen. A student uses a magnifier during a paper test administration. |
Utah | Universal Feature: Magnification: Access for students with visual impairments is typically provided through magnifying content. Magnification of the entire screen, including text and graphics, and/or a magnification tool that magnifies only a portion of the screen may be available on assessments. |
Vermont | Universal Feature: Magnifier: Before testing: No action needed. During testing: Enables the user to magnify a portion of the screen to home in on text or graphical elements. This support can be helpful for students with vision impairments and attention difficulties. Zoom: Before testing: No action needed. During testing: The student can zoom the entire screen up to 500%, which will increase or decrease text as well as components of the user interface accordingly. TestNav is responsive, so the text and screen layout reflow. This responsive design includes approaches to reconfiguring menu systems to maximize screen space for the user. In addition, users who require zoom often also require a larger mouse pointer. The enlarged mouse pointer feature is automatically enabled for students using zoom. Users can pre-set the zoom level through Pearson Access or control the zoom percentage through a simple menu system or via keyboard shortcuts. For students who require levels of magnification beyond 500%, TestNav can support the use of third-party magnification software. Designated Feature: Magnification: Before Testing: Update in ADAM. On Accommodations page under Local Accommodations enter Magnification in Temporary Accommodation text box. Or update via the Student Accommodation Upload file. Refer to the Vermont Student Accommodation Upload Values 2023 document for field name descriptions and accepted values. Materials needed: Test administrator provides students with magnification/enlargement device. During testing: Students who rely on extreme levels of magnification or other vision enhancing tools may be provided access to assistive technology devices or software such as ZoomText or Windows Magnifier. |
Virginia | Accommodation: Magnification Devices: Magnification devices may be physical devices or electronic devices designed to enlarge test content. Test administration staff must ensure assessment items are not visible to other students during a testing session.
|
Washington | Universal Feature: Zoom Student Level: A tool for making text/graphics in a window/frame appear larger on the screen. The default font size for all tests is 14 pt. The student can make text and graphics larger or smaller by clicking the Zoom button to increase 1.5x, 1.75x, 2.5x, and 3x. The use of this tool may cause the need for more horizontal and vertical scrolling to see the entire item. Available in TDS toolbar. Students may click up to four times. Available options: 1.5x, 1.75x, 2.5x, and 3x. Zoom Test Level: Allows the test platform to be preset to be enlarged before the test begins. Test level zoom increases the text and graphics for the entire test to the setting indicated in TIDE. For students with visual impairments that may need to increase text and other features beyond the 14-pt. font. A larger screen may be needed to function effectively. Appears automatically to student upon logging into the test. This tool is set in TIDE. Available options: 1.5x, 1.75x, 2.5x, and 3x. Designated Feature: Magnification device: The size of specific areas of the screen (e.g., text, formulas, tables, graphics, navigation buttons, and mouse pointer) may be adjusted by the student with an AT device or software. Students who are used to viewing enlarged text or graphics, or navigation buttons with or without changes to color contrast, or students who have visual impairments and other print disabilities may benefit from the magnification device support to comfortably view content. Zoom Test Level with Streamline: Allows the test platform to be pre-set to be enlarged more than the 3x level available as a universal tool. Test level zoom increases the text and graphics for the entire test to the setting indicated in TIDE. Use of zoom levels 5x–20x also require the streamlined interface mode which arranges the test content vertically. Students with visual impairments may benefit from increasing the text and other features beyond the 3x level that is available as a universal tool. Students can become familiar with the zoom levels by accessing the Practice or Training Tests. Educators should observe student use with the different zoom levels to help determine the appropriate level. |
West Virginia | Universal Feature: Zoom: A tool for making text or other graphics in a window or frame appear larger on the screen. The default font size for all tests is 14 pt. The student can make text and graphics larger by clicking the Zoom In button. The student can click the Zoom Out button to return to the default or smaller print size. When using the zoom tool, the student only changes the size of text and graphics on the current screen. To increase the default print size of the entire test (from 1.5X to 3.0X default size), the print size must be set for the student in the Test Information Distribution Engine (TIDE) or set by the test administrator in the TA Interface prior to the start of the test. This is the only tool test administrators can set. The use of this universal tool may result in the student needing additional overall time to complete the assessment. Accommodation: Magnifying device to enlarge assessment material: Allowed for: WVGSA, SAT School Day, WVASA, and ELPA21. Description: Magnification devices include eyeglass-mounted magnifiers, free-standing or hand-held magnifiers, or a lens placed over the paper test or computer monitor and may include the use of video magnifiers. The size of specific areas of the screen (e.g., text, formulas, tables, graphics, and navigation buttons) may be adjusted by the student with an assistive technology device. Instructional practices: Students receive large-print texts or use of magnifying devices during instruction to enable access to curriculum. Some students with specific learning disabilities may use this tool to enlarge mathematics problems to make sure all steps are completed. When to select: This is for students with visual impairments and for whom the use of magnifying equipment is the typical mode of accessing written material. Students accustomed to viewing enlarged text or graphics, or navigation buttons may need magnification to comfortably view content. This accommodation also may meet the needs of students with visual impairments and other print disabilities. Notes for implementation:
Enlarge text on computer screen: Allowed for: WVGSA, SAT School Day, WVASA, and ELPA21 Description: The size of font and or specific areas of the screen (e.g., text, formulas, tables, graphics, and navigation buttons) may be adjusted by the student. Screen-enlarging software may involve the use of enlarged computer monitors or computers with screen-enlargement programs. Some students use closed-circuit television to enlarge print and display printed material with various image enhancements on a screen. Instructional practices: Students receive large-print texts or use of magnifying devices during instruction large-print versions of state textbooks, or other text, to enable access to curriculum. Students have access to enlarged mathematics problems to make sure all steps are completed. When to select: For students with vision impairment and for whom computer screen adjustment is the typical mode of navigating and accessing onscreen written material. Notes for implementation:
|
Wisconsin | Universal Feature: Magnifier Tool (Zoom): Magnify/enlarge the entire screen, including all text, images, and objects, up to 400% for better viewing. This support may meet the needs of students with visual impairments and other print disabilities. If the Magnifier tool is not sufficient for a student, utilizing a high resolution, large-format monitor may be an option, and is the online equivalent to “large print”. NOTE: For students who use it in their regular instructional environment, third-party screen magnification software (such as MAGic or ZoomText) is compatible for use with DRC INSIGHT but may lead to some pixelation at high magnification levels due to the way magnification is achieved by the third-party software. Designated Feature: Magnification: The size of specific areas of the screen (e.g., text, formulas, tables, graphics, and navigation buttons) may be adjusted by the student with an assistive technology device. Allows greater magnification than provided by the embedded universal magnifier tool. Utilizing a larger monitor is the online equivalent to “large print”. Third -party magnification software can be used with Windows or Mac devices but not Chromebooks. Students accustomed to viewing enlarged text or graphics, or navigation buttons may need magnification to view content. This support may also meet the needs of students with visual impairments and other print disabilities. The use of this designated support may result in the student needing additional overall time to complete the assessment or possibly the need for an administration in a separate setting if the support used creates a test security concern. Third-party screen magnification software (such as MAGic or ZoomText) may lead to some pixilation at high magnification levels due to the way magnification is achieved by the third-party software. Do not activate screen readers if using third party screen magnification, as they are not compatible. |
Wyoming | Designated Feature: Zoom (1X - 3X): The default size of specific areas of the screen (e.g. text, formulas, tables, graphics, navigation buttons, and mouse pointer) is preselected by the Building Coordinator or District Test Coordinator. Zoom allows increasing the default size to a level not provided for by the zoom universal tool. The default zoom options are 1X, 1.5X, 1.75X, 2.5X and 3X. Must be pre-set in TIDE prior to testing. Students preferring enlarged text, graphics, and navigation buttons may need magnification to comfortably view content. This support also may meet the needs of students with visual impairments and other print disabilities. The use of this designated support may result in the student needing additional overall time to complete the assessment. If the student’s ability to navigate the online assessment is impacted by magnification, consider using the print-on-demand or paper test option. Zoom (5X - 20X) (Streamline mode is automatically applied): The default size of specific areas of the screen (e.g. text, formulas, tables, graphics, navigation buttons, and mouse pointer) is preselected by the Building Coordinator or District Test Coordinator. Zoom allows increasing the default size to a level not provided for by the zoom universal tool. The default zoom options are 5X, 10X, 15X, and 20X. Students needing enlarged text, or graphics, and/or navigation buttons may need magnification to comfortably view content. This support also may meet the needs of students with visual impairments and other print disabilities. The level of Zoom selected by the Building Coordinator should be the minimum size which is comfortably visible and which can be used for extended periods of time by the student. Students who require very large font sizes may need additional supports to assure that all portions of the test question and all answers have been viewed. The use of this designated support may result in the student needing additional overall time to complete the assessment. If the student’s ability to navigate the online assessment is impacted by magnification, consider using the print-on-demand or paper test option. Magnification device (paper testing) |
Attribution
All rights reserved. Any or all portions of this document may be reproduced and distributed without prior permission, provided the source is cited as:
- Quanbeck, M., & Lazarus, S. S. (2024). Magnification: States’ accessibility policies, 2023 (NCEO Accommodations Toolkit #21b.1). National Center on Educational Outcomes.
The Center is supported through a Cooperative Agreement (#H326G210002) with the Research to Practice Division, Office of Special Education Programs, U.S. Department of Education. The Center is affiliated with the Institute on Community Integration at the College of Education and Human Development, University of Minnesota. Consistent with EDGAR §75.62, the contents of this report were developed under the Cooperative Agreement from the U.S. Department of Education, but do not necessarily represent the policy or opinions of the U.S. Department of Education or Offices within it. Readers should not assume endorsement by the federal government. Project Officer: David Egnor